Easiest Way to Download Music on iPhone Without Using iTunes
For iPhone users, there is several Apple music streaming services. But think about those times when the user doesn’t have an active internet connection? One can add tracks to their iPhone manually by concerning it to the PC or Mac operating system and starting the iTunes, but in some other circumstances, that’s less than ideal. Luckily, there are various methods for downloading music to their iPhone without even using iTunes. Here we provide comprehensive steps for downloading music on the iPhone without iTunes. Sometimes, these steps are complicated and more time -consuming, but if you follow them in the exact way it mentioned in the screen will save time and efforts. The steps are discussed below.
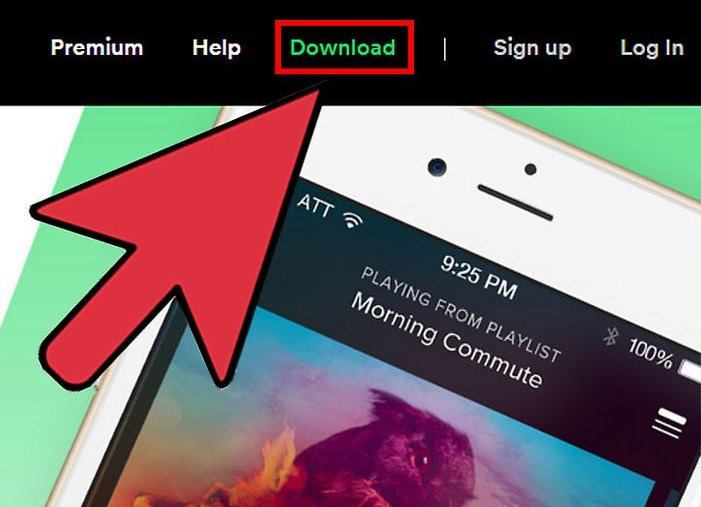
Steps to Download Music on iPhone Via Apple Music
Apple provides thousands of tracks which can be easily streamed above a wireless network, but also save those tracks to their iPhone device. Here are some best and effective steps for downloading Apple music to iPhone by using Apple Music. Although this below mentioned steps focuses on downloading albums, tracks, playlist via Apple Music. Here how to do it:
Steps to Save Individual Tracks to iPhone By Apple Music
- Firstly, click on the “Music” icon to open the Apple Music on the iPhone screen.
- Go to the “Music” option that you want to save it to the iPhone device.
- Click on the “Plus” symbol located just right side of the track name.
- In case, if you have done it the very first time, add tracks to the library.
- After that, you will be prompted to “Turn On” iCloud Music Library.
- After that, click on the “Enable” option to turn on iCloud Music Library.
- Now, the “Plus” option will have automatically altered to a cloud icon with an arrow which means the track is now available in the Apple Music Library.
- Finally, press the “Cloud with an Arrow” icon to keep track on your iPhone.
Steps to Save Playlists and Albums to iPhone Using Apple Music
One can be easily able to save whole playlists and albums to their iPhone. Here how to do it:
- Open the “Apple Music” by pressing the “Music” icon on your iPhone screen.
- Go to the “Playlist or Albums” to download it to iPhone.
- Click on the “+ Add ” tab just to add music to the Apple Music Library.
- Now, a notification pop-up will appear on the screen and says that Music has been successfully added to the Library. Also, the user can notice the +Add has automatically changed to a cloud with an arrow.
- Press the “Cloud with an Arrow” tab to start the downloading tracks to the iPhone device.
- After that, the download process will start running in the background of your iPhone screen.
Instructions to Use YouTube Music to Save Music to your iPhone Automatically
- Press the “YouTube” icon to open the YouTube Music app on your iPhone device.
- Click on the “User Avatar” located in the top right side corner of the screen just to launch Account details.
- After that, click on the “Download” option.
- However, if you have not downloaded any of the tracks, this section will be blank.
- Next, press the “Settings Cog” option.
- In this page, the user has various other options for the downloaded tracks. Users can select to download music via Wi-Fi only, now you have to choose downloading quality, and choose either save audio or video.
- Press the “Download an Offline Mixtape” option to save tracks to iPhone.
- Now, a slider will be shown on the screen which allows you to select to download between one of them out of 100’s of songs.
- After you are done with settings, click on the “X” tab to go back to the “Downloads” page where one can check the status of the downloads.
- Once the Offline Mixtape has completed the downloading process, now you can able to play the tracks from the list of downloads.
Davis Johnson is a Microsoft Office expert and has been working in the technical industry since 2002. As a technical expert, Davis has written technical blogs, manuals, white papers, and reviews for many websites such as office.com/setup.
