How to Get Transparent Background in Paint
To edit an image successfully, you have to erase the background from any of the pictures, isolating the objects you wish to keep so that you can put that object when needed in any other picture. Erasing the image background is the important steps. There are many different ways to complete this procedure, and you can also get a transparent background in Paint by following the steps mentioned below.
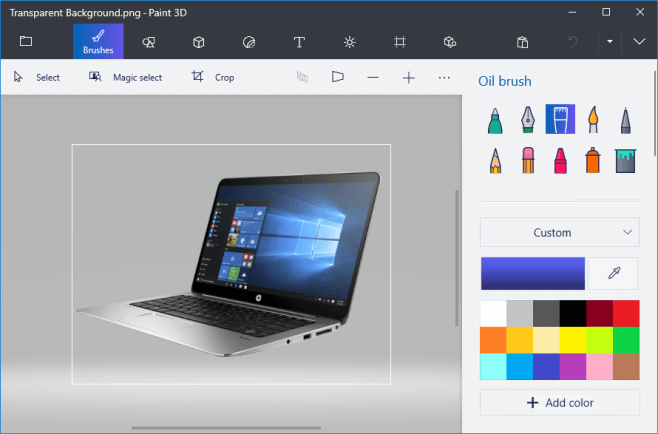
Here’s how to get a transparent background in Paint
Erase a background with the magic wand
• Go to the picture file which includes the object which you wish to maintain.
• Press on the Tools.
• Choose the “Magic Wand” option.
• The mouse cursor will get converted into the Magic Wand selector as mentioned below.
• Press on any part of the picture background to erase it as well Magic Wand selector also.
• It underlines the part of the image with the black and white color.
• In case the selection contains some part of the foreground which you wish to keep in the picture background.
• Pull the round bar to the left-hand side of the display which says the magic wand to consider what will be the same part of the picture background and this will choose less.
• When you pull the round bar to the right-hand side, then it will show the more color shades which will include in the part of the foreground.
• You have to participate with the slider so that you will use the tool to work properly on a specific picture.
• Click on the Delete button to remove the chosen part of the picture background.
• This will restore the silver and white color chessboard background.
• You need to choose some part of the picture background still to delete the Magic Wand tool.
• Click on the Delete button till you have erased some of the picture backgrounds which appears in the screenshot.
• If you wish to remove the smaller parts of the picture background, then click on the Control and plus keys together for zooming and choosing it.
• After that, you can start using the Erase tool so that you can delete left above the colors of the backdrop.
• Choose the size of the paint brushes to clean all remaining colors from the background faster.
• Now, you can put a color on the picture background as per your wish.
• Choose the Layers option.
• Click on the Import From File option.
• Go to any other picture to merge it.
• Click on the F7 key so that you can open the Layers menu located in the screenshot.
• The picture you have opened will be shown on the upper side of the stack.
• You have to pull that picture to that which contains the foreground to change it as a background image.
Get a transparent background in Paint using the paintbrush tool
• Go to the picture which you wish to erase from the background in Paint.
• Now, you need to make a new layer on the upper side of the Paint window.
• Choose Layers option.
• Click on the Add New Layers button.
• Click on the F7 key to go through the stack.
• You should place the created layer on the upper side of the picture background.
• Choose Tools.
• Click on the Paintbrush option.
• Select a small amount from the size of the paintbrush pull-down menu located on the taskbar.
• Find the foreground element.
• Search for the other information to place in the image by using the Paintbrush tool.
• You do not have to put any space between the outlines.
Davis Johnson is a Microsoft Office expert and has been working in the technical industry since 2002. As a technical expert, Davis has written technical blogs, manuals, white papers, and reviews for many websites such as office.com/setup.
Source: https://daviseducationsource.wordpress.com/2019/06/03/how-to-get-transparent-background-in-paint/
